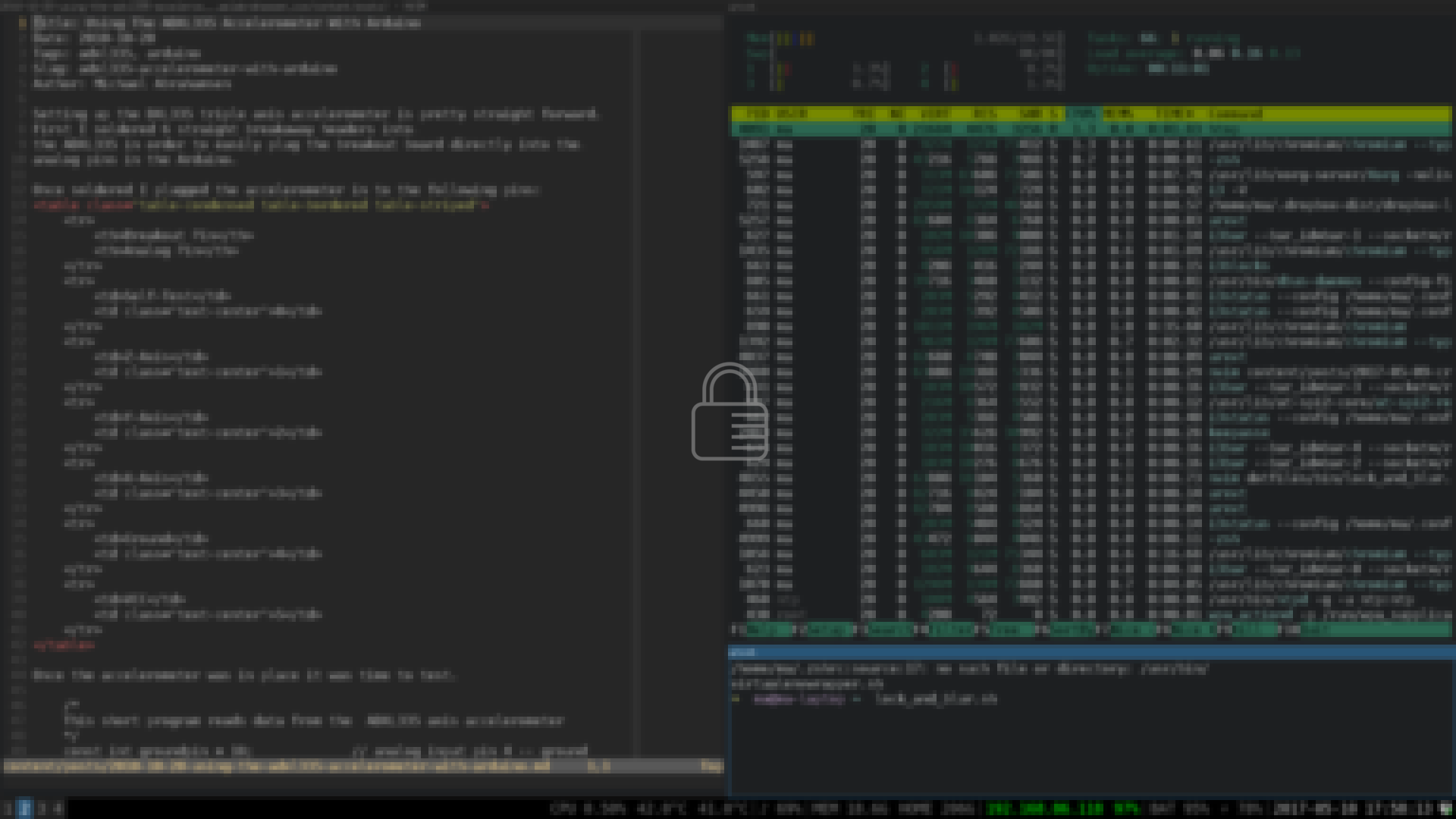[Unit]
Description=Starts i3lock at suspend time
Before=suspend.target
[Service]
User=username
Type=forking
Environment=DISPLAY=:0
ExecStartPre=
ExecStart=/usr/local/bin/lock_and_blur.sh
[Install]
WantedBy=suspend.target
You may want your computer to lock on sleep (for example if you are using
hybrid-sleep )
In that case modify the above script to look like this:
See Creating a custom lockscreen with i3lock
to setup the lockscreen script
Add a service file to run the script when the computer sleeps or suspends
Create a file /etc/systemd/system/screenlock@.service with the following
contents. (Change the username to be your local user account name)
[Unit]
Description=Starts i3lock on sleep
Before=sleep.target
[Service]
User=username
Type=forking
Environment=DISPLAY=:0
ExecStartPre=
ExecStart=/usr/local/bin/lock_and_blur.sh
[Install]
WantedBy=sleep.target
Enable the service by running:
sudo systemctl enable screenlock@username.service again replacing username with the linux account username
Instead of the default i3 lockscreen (which is just a plain white screen),
you can show an image as the background. You can create a script to show a
blurred image of the content on your screen to get the following effect.
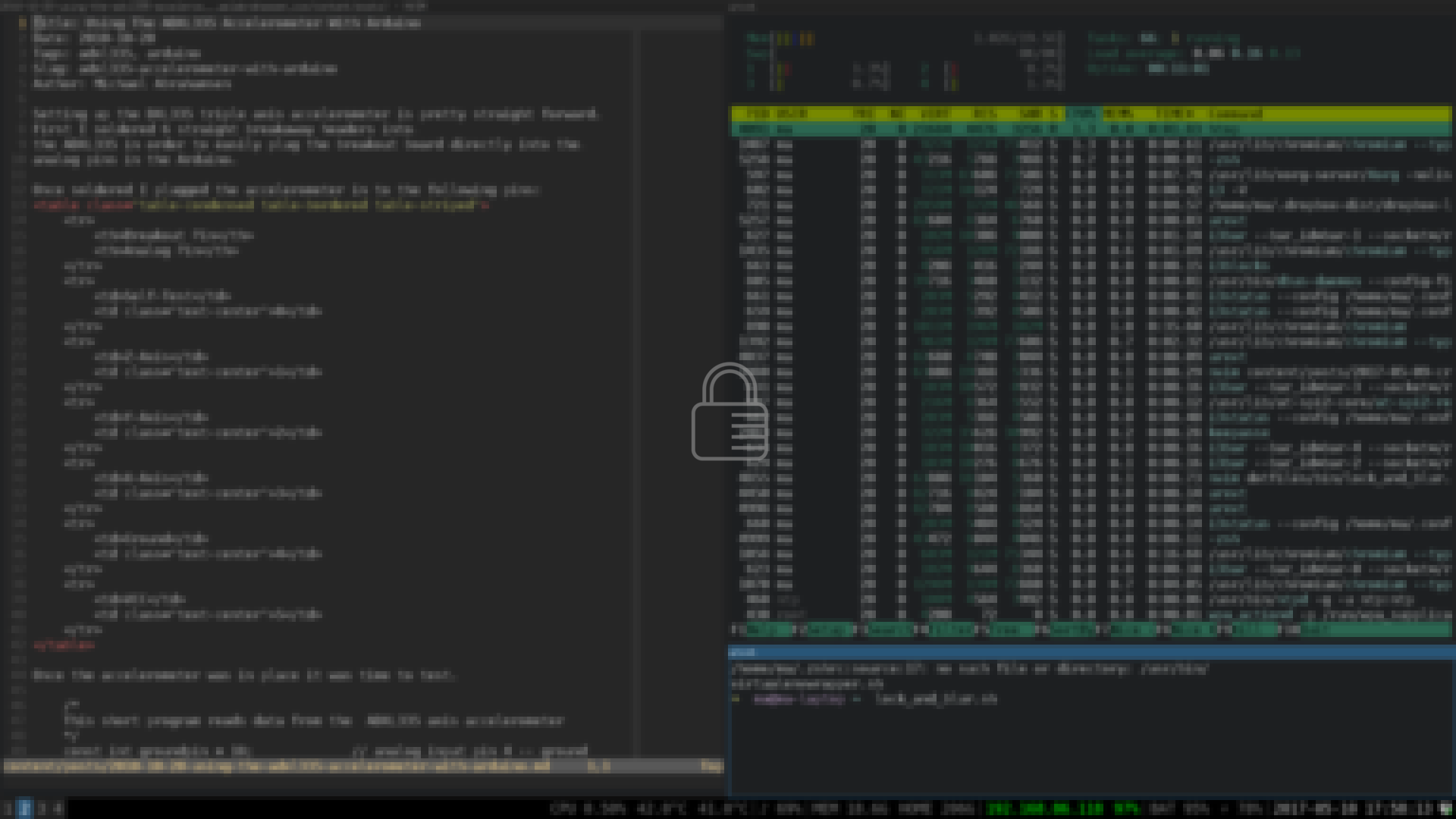
Create the script
The short script below will take a screenshot of your screen, blur it, and add
the lock icon:
Create the file at /usr/local/bin/lock_and_blur.sh
#!/usr/bin/env bash
# set the icon and a temporary location for the screenshot to be stored
icon="$HOME/images/lock-icon-light.png"
tmpbg='/tmp/screen.png'
# take a screenshot
scrot "$tmpbg"
# blur the screenshot by resizing and scaling back up
convert "$tmpbg" -filter Gaussian -thumbnail 20% -sample 500% "$tmpbg"
# overlay the icon onto the screenshot
convert "$tmpbg" "$icon" -gravity center -composite "$tmpbg"
# lock the screen with the blurred screenshot
i3lock -i "$tmpbg"
Lock screen after a specific amount of time
You can use the package
xautolock
to lock the screen after a specific amount of time. To configure, add the
following to your i3 config file. This will lock the screen after 5 minutes and
give you a warning 30 seconds before the screen locks. You will need
notify-osd
installed to show the notification.
exec xautolock -detectsleep -time 5 -locker "/usr/local/bin/lock_and_blur.sh" \
-notify 30 \
-notifier "notify-send -u critical -t 10000 -- 'locking screen in 30 seconds'"
Further customization
To go a little bit further you can use a package called
i3lock-color
to customize the color of the feedback ring.
The next step is to detect if the background is dark or light and change the
lock icon and colors based on that. The final script will look like this:
#!/usr/bin/env bash
lighticon="$HOME/images/lock-icon-light.png"
darkicon="$HOME/images/lock-icon-dark.png"
tmpbg='/tmp/screen.png'
# take a screenshot
scrot "$tmpbg"
# set a threshold value to determine if we should use the light icon or dark
# icon
VALUE="60" #brightness value to compare to
# determine the color of the screenshot
# thanks to [i3lock-fancy](https://github.com/meskarune/i3lock-fancy) for the
# idea of getting the background color to change the icons
COLOR=$(convert "$tmpbg" -gravity center -crop 100x100+0+0 +repage -colorspace hsb \
-resize 1x1 txt:- | awk -F '[%$]' 'NR==2{gsub(",",""); printf "%.0f\n", $(NF-1)}');
# change the color ring colors to leave the middle of the feedback ring
# transparent and the outside to use either dark or light colors based on the
# screenshot
if [ "$COLOR" -gt "$VALUE" ]; then #light background, use dark icon
icon="$darkicon"
PARAM=(--textcolor=00000000 --insidecolor=00000000 --ringcolor=0000003e \
--linecolor=00000000 --keyhlcolor=ffffff80 --ringvercolor=ffffff00 \
--separatorcolor=22222260 --insidevercolor=ffffff1c \
--ringwrongcolor=ffffff55 --insidewrongcolor=ffffff1c)
else # dark background so use the light icon
icon="$lighticon"
PARAM=(--textcolor=ffffff00 --insidecolor=ffffff00 --ringcolor=ffffff3e \
--linecolor=ffffff00 --keyhlcolor=00000080 --ringvercolor=00000000 \
--separatorcolor=22222260 --insidevercolor=0000001c \
--ringwrongcolor=00000055 --insidewrongcolor=0000001c)
fi
# blur the screenshot by resizing and scaling back up
convert "$tmpbg" -filter Gaussian -thumbnail 20% -sample 500% "$tmpbg"
# overlay the icon onto the screenshot
convert "$tmpbg" "$icon" -gravity center -composite "$tmpbg"
# lock the screen with the color parameters
i3lock "${PARAM[@]}" -i "$tmpbg"
Configuration overview
The last setup of this machine was an UNRAID install with virtual machines using
PCI passthrough. For this setup I am going to run Arch Linux with a root
install on ZFS. The root install will allow snapshots of the entire operating
system.
Array hardware
- Boot Drive
- 32 GB USB flash drive
- Array Storage - 3x 3TB HDD
- Cache
- 2x 128GB SSD
Final configuration
The completed setup will have the following zpool configuration and mount points
$ zpool status
pool: vault
state: ONLINE
scan: none requested
config:
NAME STATE READ WRITE CKSUM
vault ONLINE 0 0 0
mirror-0 ONLINE 0 0 0
ata-ST3000DM001-1CH144_Z1F5W372 ONLINE 0 0 0
ata-ST3000DM001-1CH144_Z1F5YJ5C ONLINE 0 0 0
ata-ST3000DM001-1C6144_Z1F5KYV4 ONLINE 0 0 0
cache
ata-Samsung_SSD_850_EVO_120GB_S21TNSAG205110A ONLINE 0 0 0
ata-Samsung_SSD_850_EVO_120GB_S21WNX0H404232B ONLINE 0 0 0
errors: No known data errors
$ zfs mount
vault/ROOT/default /
vault/home /home
vault /vault
Create EFI partition on boot drive
Boot into archlive in UEFI mode and create a 512MB EFI partition on the USB drive
# enter into fdisk for the required device
$ fdisk /dev/sdX
$ g # create a new GPT partition table
$ n # create a new partition
$ enter # select partition 1 as default
$ enter # select default start location
$ +512M # end location of 512M after start location
$ t # change the partition type to EFI
$ 0 # in fdisk the EFI system partition is 0
$ w # write changes to disk
Create and configure the pool
You do not need to partition the disks that will be used in the pool as zfs will
partition the drives automatically when the pool is created.
Use disk id to specify the disks in the pool. You can find disk ids with the
command ls /dev/disk/by-id. This install is going to use a 3 way mirror with
the SSDs acting as the cache.
Load the kernel module
Note the -o ashift=12 will use 4096 byte sectors which is what you want
for modern disks.
$ zpool create -f -o ashift=12 vault mirror \
ata-ST3000DM001-1CH144_Z1F5W372 \
ata-ST3000DM001-1CH144_Z1F5YJ5C \
ata-ST3000DM001-1C6144_Z1F5KYV4 \
cache \
ata-Samsung_SSD_850_EVO_120GB_S21TNSAG205110A \
ata-Samsung_SSD_850_EVO_120GB_S21WNX0H404232B
Check the status of the pool to make sure it was created correctly.
$ zpool status
pool: vault
state: ONLINE
scan: none requested
config:
NAME STATE READ WRITE CKSUM
vault ONLINE 0 0 0
mirror-0 ONLINE 0 0 0
ata-ST3000DM001-1CH144_Z1F5W372 ONLINE 0 0 0
ata-ST3000DM001-1CH144_Z1F5YJ5C ONLINE 0 0 0
ata-ST3000DM001-1C6144_Z1F5KYV4 ONLINE 0 0 0
cache
ata-Samsung_SSD_850_EVO_120GB_S21TNSAG205110A ONLINE 0 0 0
ata-Samsung_SSD_850_EVO_120GB_S21WNX0H404232B ONLINE 0 0 0
errors: No known data errors
Turn on compression and optimize writes to disk with relatime
#turn on compression
$ zfs set compression=on vault
# optimize writes to disk
$ zfs set relatime=on vault
Create datasets for / and home
$ zfs create -o mountpoint=/ vault/ROOT/default
$ zfs create -o mountpoint=/home vault/home
Specify the dataset that will be used to boot from
$ zpool set bootfs=vault/ROOT/default vault
Unmount zfs volumes and export before installing arch
$ zfs umount -a
$ zpool export vault
Install the base Arch system
Create directories for mountpoints
Mount zfs and boot volumes
$ mount /dev/sdX1 /mnt/boot # boot disk
$ zpool import -d /dev/disk/by-id -R /mnt vault
$ pacstrap -i /mnt base base-devel
Copy the zpool.cache file to the arch install
$ cp /etc/zfs/zpool.cache /mnt/etc/zfs/zpool.cache
Generate the fstab and make sure /boot is mounted
$ genfstab -U -p /mnt >> /mnt/etc/fstab
Add hooks to mkinitcpio.conf and regenerate it
$ vim /mnt/etc/mkinitcpio.conf
# Add zfs after keyboard but before filesystems
HOOKS="base udev autodetect modconf block keyboard zfs filesystems"
# regenerate mkinitcpio
$ mkinitcpio -p linux
Chroot into the Arch install and configure the system
$ arch-chroot /mnt /bin/bash
Add the archzfs repo to /etc/pacman.conf
$ vim /etc/pacman.conf
# add the following in the repository section
[archzfs]
Server = http://archzfs.com/$repo/x86_64
Sign the repository key with the key from AUR
$ pacman-key -r 5E1ABF240EE7A126
$ pacman-key --lsign-key 5E1ABF240EE7A126
Update the system and install zfs
$ pacman -Syyu
$ pacman -S zfs-linux
Enable zfs services
$ systemctl enable zfs.target
$ systemctl enable zfs-import-cache.service
Install the EFI bootloader
bootctl --path=/boot install
Create an entry for Arch in the bootloader
$ vim /boot/loader/entries/arch.conf
# add the following
title Arch Linux
linux /vmlinuz-linux
initrd /initramfs-linux.img
options zfs=vault/ROOT/default rw
Exit chroot unmount drives and restart
# exit chroot before unmounting
$ umount /mnt/boot
$ zfs umount -a
$ zpool export vault
$ reboot
Apparently when the computer is booting the host id is not available to the
system. To fix this, create a hostid file and regenerate mkinitcpio.
After rebooting:
$ hostid > /etc/hostid
$ mkinitcpio -p linux
Adding ZFS to the iso can save you some time when you are experimenting with the
setup as you will not have to add the repository and install each time you
restart the machine this way.
Download archiso
# switch to root
$ sudo -i or su root
# Install archiso
$ pacman -S archiso
# Create directory to hold our build and copy necessary files
$ mkdir ~/archlive
$ cp -r /usr/share/archiso/configs/releng/* ~/archlive
Add archzfs server to pacman.conf
Edit ~/archlive/pacman.conf and add the following code:
[archzfs]
SigLevel = Optional TrustAll
Server = http://archzfs.com/$repo/x86_64
Add archzfs-linux to packages.x86_64
$ echo 'archzfs-linux' >> ~/archlive/packages.x86_64
Build the image
# create a temporary directory for the build
$ cp -r ~/archlive /tmp
$ cd /tmp/archlive
# Create /tmp/archlive/out and run the build script
$ mkdir out
$ ./build.sh -v
Create a bootable usb device with the new image
Uselsblk to find the usb in my case /dev/sdc use /dev/sdX to fit your
needs. Then run the following command to create the bootable usb:
$ dd bs=4M if=/tmp/archlive/out/archlinux-2017.03.05-dual.iso of=/dev/sdX
status=progress && sync